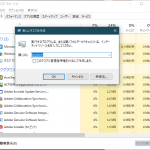今週の日曜日に知人から起動しなくなったノート PC が持ち込まれた。FUJITSU の LIFEBOOK AH54/D という機械だ。
起動しなくなったと言っても、その状況は少し面倒くさい。
- Windows が起動し、サインインまでは来る。
- デスクトップ画面も表示されるが、タスクバーが出ない
- 定期的に壁紙が消えると、また再び表示される。操作は何もできない。これの繰り返し。
とまぁこんな感じだ。しかも問題なのが HDD 機なのだ。ノート PC の HDD は消費電力を考慮し、低回転の低速な HDD が使用されている。なので起動するだけでも数分待たされる上に、3 の段階に入るともーずっと HDD にアクセスしっぱなし、操作もままならない状況なのだ。
こりゃーまいったな。
というわけでその場で対応するのを諦めてとりあえず持って帰ってきていたのだ。明日その知人とは会うのでそれまでに何とかせねばなぁなんて思いつつも、平日は忙しくてなかなか見ることができなかった。
まず 3 で起きていることだが、これは Explorer 本体もしくは Explorer に付随するプログラム ファイルが壊れているのが原因だ。Explorer はシェルといってプログラムを起動する役目を果たす。つまりこの Explorer が動いてくれないことには Windows はユーザからの入力を受け付けることが出来ない。
そこで Windows は Explorer が起動していないと自動的に Explorer を起動するようにできている。
①Explorer を起動する→②Explorer が壊れているので落ちる→③Explorer を起動する→Explorer が壊れているので落ちる……
という悪循環に陥っているのだった。壁紙が消えるのは Explorer が落ちた瞬間である。そしてまた Windows が Explorer を起動するので壁紙が表示されるものの、付帯する何らかのプログラム ファイルを読み込み中に Explorer が落ち(強制終了)、壁紙が消えるというわけである。
一番簡単なのは OS のインストールし直しなのだが、データのバックアップはとれていないという。またこのノート PC は古く、元々 Windows 7 マシンだったのをあとから Windows 10 にアップグレードしたものらしい。なのでリカバリすると Windows 7 に戻ってしまうとのことだった。
そこでまずタスク マネージャからプログラムを呼び出すという方法を使ってみる。Explorer が動かなくてもタスク マネージャからプログラムを起動することが出来るのだ。
こいつでシステムごと丸ごとバックアップをとろうとしたのだが、Explorer が壊れているせいか、USB HDD を見つけてくれなかった。仕方がないのでいったんノート PC から HDD を取り外し、これをボクの自宅の開発機につないで EaseUS Todo Backup というアプリを使ってバックアップをとった。この EaseUS Todo Backup はパーティションから何から丸ごとコピーしてくれる。
バックアップがちゃんととれていることを確認すると、こんどはそれを買ってきておいた SSD に書き戻す。こうすることによって壊れたままではあるが、何分も待たされるということはなくなった(笑。
バックアップもちゃんととれたし、好きなだけいじれるぞ。
ちなみにこのバックアップだけで 6 時間もかかった……orz ほんとノート PC の HDD はクソだわぁ。
というわけでまずは Explorer とそれが使ってそうなファイルを無理やりコピーしてみたのだが……特に症状は変わらず。
もちろん HDD のバックアップはとれたわけだからもうフォーマットして Windows 10 をインストールしてしまっても良いんだけど、そうなるとアプリの入れ直しとかあるしドライバ類をそろえるのがとても面倒くさい(ノート PC は独自のデバイスが入っていたり、ドライバが未公開だったりすることもあり、大変苦労するのだ)。Windows XP 時代にはフォーマットとかせずに無理やり Windows を既存の Windows が入っている HDD にインストールすることもできたのだが(こうすることによって OS のファイルだけ書き換わる)、Vista 辺りからもその手は使えなくなった。
そこでどうしたかというと、Windows 10 を無理矢理アップデートしてしまうことを思いついた。
幸いにもこのノート PC はバージョン 1809 だった。そこで最新の Windows 10 をダウンロードしてアップデートしてしまうのだ。こうすれば OS のファイルだけ新しくなるはずだ。
だがもちろん問題もある。というのも Explorer が壊れていると言うことは、ファイルをコピーする機能や UAC が正常に働かない可能性がある。そうなるとアップデート中に止まったりしてしまうかもしれない。
まぁでもバックアップはあるわけだし、この SSD には何をしてもイイやということでアップデートを敢行した。
待つこと 2 時間。見事、Windows はアップデートされ、無事にデスクトップ画面が表示された!!
もちろんアプリやデータも無事である。SSD になったので起動も一瞬だ。
めでたしめでたし。
- 今夜のヘビロテ -> qualia / PRIMITIVE ART ORCHESTRA